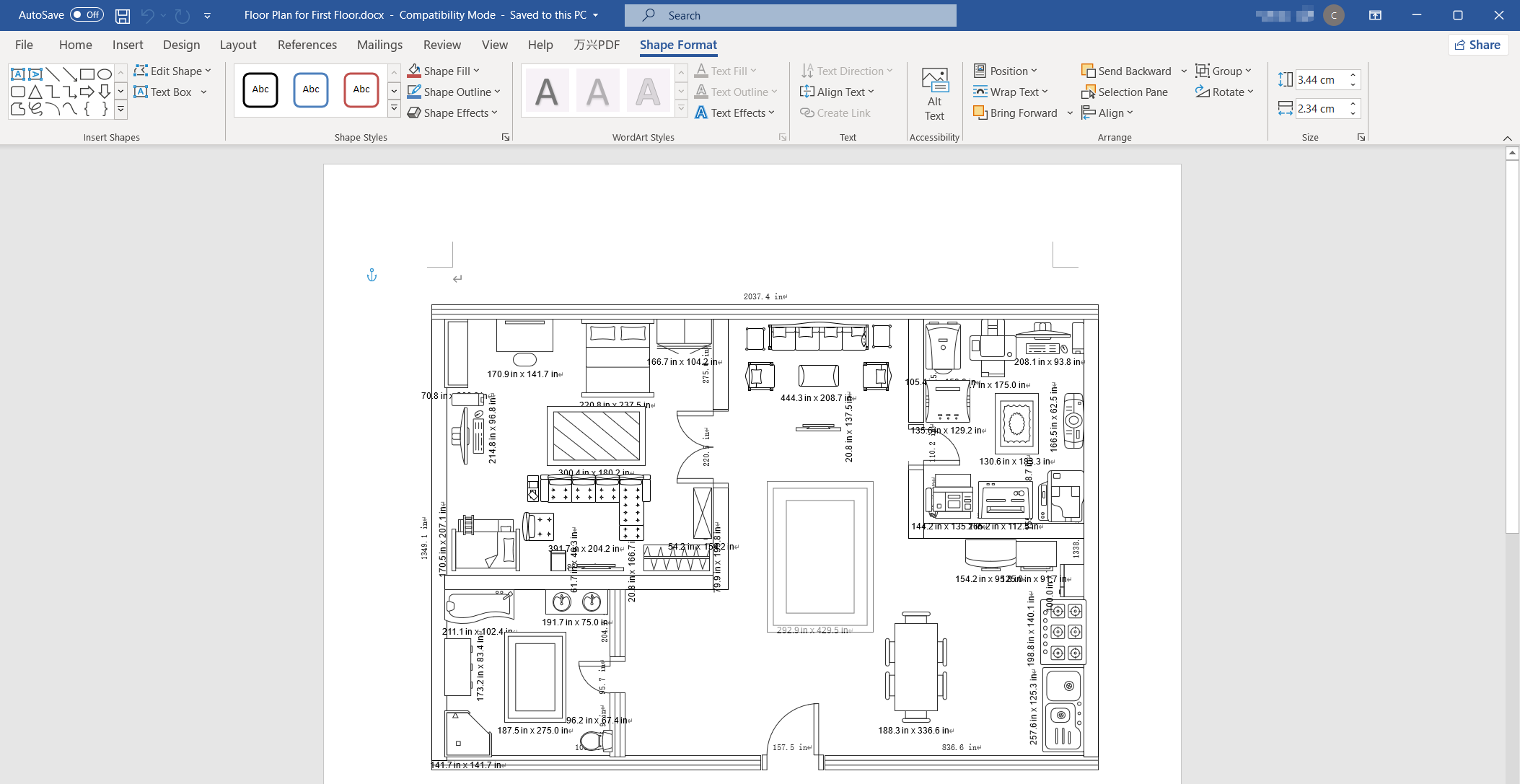To draw a floor plan in Word, use the “Shapes” tool to create walls, doors, and windows, and the “Text Box” tool to add labels and dimensions. Start by drawing the outline of the walls and then add other features like doors and windows using the appropriate shapes.
Label and dimension the different elements using text boxes.
Planning Your Document Layout
Planning Your Document Layout
Determining the Purpose of the Floor Plan
Consider the Target Audience and User Experience
Define the Document Scope and Necessary Information
When creating a floor plan in Word, it’s crucial to plan the document layout effectively. Start by determining the purpose of the floor plan. Will it be for architectural purposes, interior design, or real estate listings? Understanding the intended use will guide the rest of your design decisions.
Consider your target audience and prioritize user experience. Are you designing for professionals or novices? Tailor the layout and language of the plan accordingly, ensuring it is easy to comprehend and navigate.
Define the document scope and gather all the necessary information before starting. What measurements, labels, symbols, or additional details are required? Make a comprehensive list to prevent missing any vital elements.
Creating A Blueprint Of The Floor Plan
Creating a blueprint of a floor plan in Microsoft Word is a simple task that can be accomplished using the available tools and features in the software. One of the first steps to creating a floor plan is to understand the basic shapes and symbols that represent furniture, walls, and objects. Microsoft Word provides a wide range of options for shapes and symbols that can be used for this purpose. Additionally, utilizing grids and rulers in Word can help ensure accurate measurements and alignment of elements in the floor plan. By combining these tools and features, anyone can easily draw a floor plan in Microsoft Word without the need for specialized software or expertise.
Designing The Layout
Designing the layout of a floor plan in Word requires careful consideration of several factors. One important aspect is the optimal placement of walls, doors, and windows. These elements contribute to the functionality and flow of the space. By strategically positioning walls, you can create separate rooms or open-concept areas. Doors and windows should be placed to ensure easy access and to maximize natural light and ventilation.
Another crucial aspect of floor plan design is arranging furniture and objects for spatial efficiency. This involves positioning items in a way that allows for easy movement and functionality within the space. Consider the size and layout of the room to determine the most effective furniture arrangement.
Finally, incorporating aesthetics and visual balance is essential. Choose a color palette and design elements that complement each other, creating a harmonious and visually pleasing environment. This includes selecting appropriate flooring, lighting fixtures, and decorative accents to enhance the overall appeal of the space.
Enhancing The Floor Plan
To enhance the floor plan in Word, you can add color schemes and textures to make it visually appealing. Using bold and vibrant colors can create a striking effect, while incorporating textures such as wood or stone can add depth to the design. Styling walls, floors, and ceilings with different colors and patterns can help differentiate each area and highlight specific features. Additionally, adding labels and legends to the floor plan can make it easier to navigate and understand. By incorporating clear and concise labels, you can quickly identify different rooms, furniture, or other elements. Including a legend that explains the symbols and abbreviations used in the floor plan can also be helpful. Overall, enhancing the floor plan in Word involves using colors, textures, labels, and legends to create a visually appealing and informative design.
Fine-tuning Your Floor Plan
After creating a floor plan in Word, it is important to fine-tune the layout based on feedback and observations. This allows for necessary modifications to be made in order to improve the overall design. One aspect to consider is accessibility and safety. It is essential to ensure that the floor plan is easily navigable and meets safety standards. This may involve adjusting the placement of furniture or adding additional pathways. Another important consideration is maintaining consistency and coherence throughout the document. This can be achieved by using consistent formatting, labels, and symbols. By making these adjustments and ensuring consistency, the floor plan will be more effective in communicating information and guiding users.
Printing And Sharing Your Floor Plan
When it comes to printing and sharing your floor plan, selecting the optimal page setup and print settings is crucial. This ensures that your floor plan is properly aligned and scaled when printed. Make sure to choose the correct paper size and orientation for your floor plan, and adjust the margins if needed. Additionally, you can set the print quality to a higher resolution for crisp and clear prints.
Exporting your floor plans to different file formats is also important for sharing and collaborating with others. You can save your floor plan as a PDF file, which allows for easy sharing and viewing on different devices. Alternatively, you can export your floor plan as an image file such as JPEG or PNG for use in presentations or websites.
In addition to exporting, collaborating and sharing floor plans with others is made easier with online collaboration tools. You can use cloud storage services to share your floor plan with specific individuals or teams, allowing them to view and make comments or edits. This streamlines the collaboration process and ensures everyone is on the same page.
Expanding Your Design Skills
Drawing floor plans in Word can be taken to the next level by incorporating advanced techniques. One such technique is utilizing macros and automation to streamline the design process. With the help of macros, repetitive tasks can be automated, saving time and effort. Macros can be created to draw commonly used elements such as walls, doors, and windows, allowing for quick and accurate placement. Additionally, macros can be used to add dimensions and annotations to the floor plan, enhancing its clarity. Another advanced technique is combining multiple floor plans for complex projects. By combining separate floor plans into one document, designers can visualize the entire project as a cohesive whole. This is particularly useful for projects involving multiple floors or interconnected spaces. In summary, incorporating these advanced techniques can greatly enhance the efficiency and effectiveness of drawing floor plans in Word.
Troubleshooting And Optimization Tips
When creating a floor plan in Word, it’s important to troubleshoot and optimize your process for a smooth experience. Here are some common issues you may encounter and how to resolve them:
- Optimizing Performance for Large-Scale Floor Plans: When working on large-scale floor plans, it can be helpful to break them down into smaller sections or use layers to manage the complexity. Additionally, reducing the file size by compressing images and removing unnecessary elements can improve performance.
- Effective Strategies for Collaborative Floor Planning Projects: Collaboration is key when working on floor planning projects. Using a cloud-based platform like Google Docs or Microsoft Teams can allow multiple users to work on the same document simultaneously. Remember to communicate and establish clear guidelines to avoid conflicts.
By understanding and applying these troubleshooting and optimization tips, you’ll be able to draw floor plans in Word smoothly and efficiently.
Staying Up-to-date With Floor Planning Trends
Staying up-to-date with floor planning trends is essential for creating modern and innovative designs. Keeping abreast of the latest design trends and innovations can help you stay ahead of the competition and deliver cutting-edge floor plans. One way to achieve this is by exploring alternative floor planning software and tools. There are several options available that offer unique features and functionalities, allowing you to create visually stunning and accurate floor plans.
Engaging with online communities and design forums is another effective way to stay updated with the latest trends. These platforms provide a space for architects, designers, and enthusiasts to share their ideas and insights. By actively participating in these communities, you can gain valuable knowledge, learn from experts, and get inspiration for your own floor plans.
By staying up-to-date with floor planning trends, exploring alternative software, and engaging with online communities, you can enhance your skills and create remarkable floor plans that cater to the evolving needs and preferences of your clients.
Frequently Asked Questions On How To Draw A Floor Plan In Word
How Can I Draw A Floor Plan In Word?
To draw a floor plan in Word, you can use shapes and lines to create the layout. Start by choosing the “Insert” tab, then select “Shapes” to add walls, doors, and windows. Use the gridlines to align everything properly. You can also add text boxes to label the different areas of your floor plan.
Can I Create A Professional Floor Plan Using Word?
While Word may not have all the advanced features of professional floor plan software, you can still create a basic professional-looking floor plan. By using shapes, lines, and labels in Word, you can achieve a clean and easily understandable layout.
It’s a great option if you’re working on a simple project or need a quick visual representation.
Is It Difficult To Draw A Floor Plan In Word?
Drawing a floor plan in Word is fairly straightforward and doesn’t require any specialized software. However, it may take some time and practice to get the layout exactly as you want it. That being said, with patience and attention to detail, you can create a floor plan that meets your needs.
Conclusion
Mastering the art of drawing a floor plan in Word can greatly enhance your communication and design skills. With the simple steps outlined in this blog post, you can create professional-looking floor plans without the need for complex software or expensive tools.
Whether you’re a student, homeowner, or professional, Word provides a user-friendly platform to bring your ideas to life. Start drawing your floor plans today and unlock a world of creativity!